¿Necesitas subir una imagen, pero es demasiado grande?
Entonces nos vemos en la necesidad de reducirlas de tamaño. Hay muchas formas de hacerlo, desde la PC, o también online.
Reducir la imagen desde la PC
Para esos casos a veces hay solución, a veces no. Pero vamos por partes, dijera Jack el Destripador.
Abrimos el programa Paint
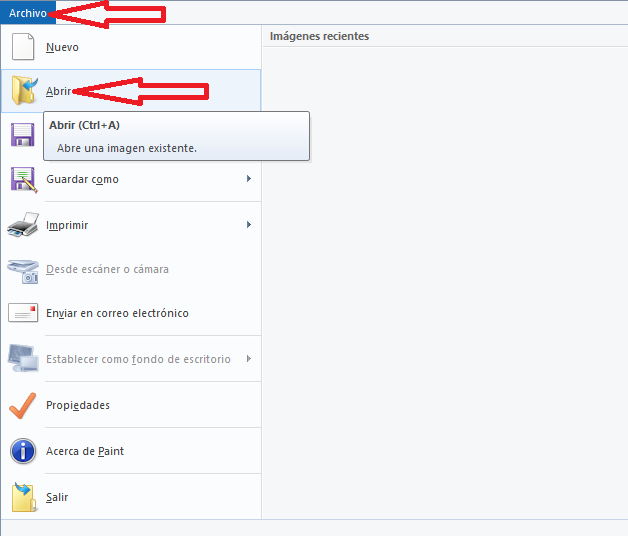
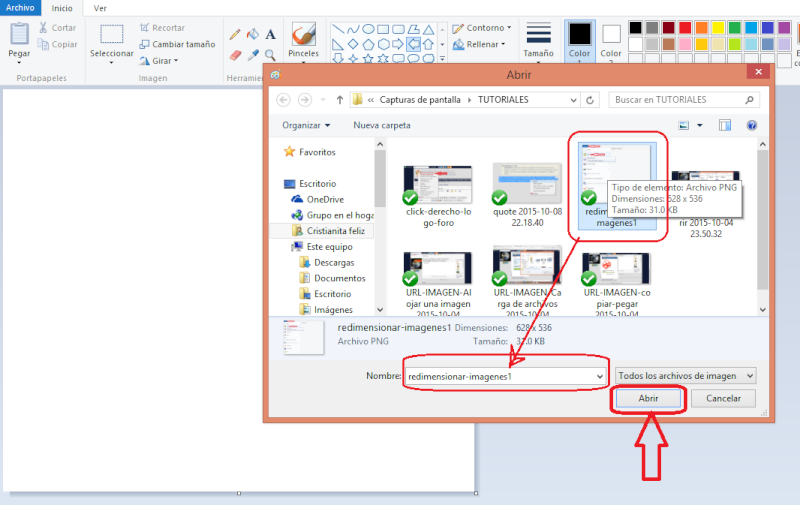
A continuación abres donde dice "Cambiar Tamaño", y en la ventanita verificas que esté activada la casilla "Mantener Relación de Aspecto", pues esto es lo que te permitirá que tu imagen se redimensione de forma proporcionda tanto de ancho como de alto, sin deformarse.
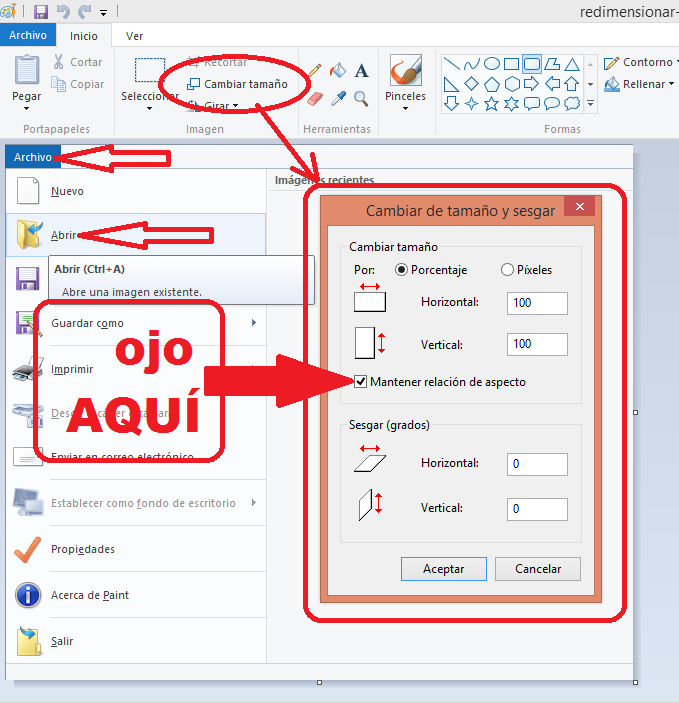
Yo la reduje hasta el 20%. Sólo tecleé 20% en una sola casilla, y como está activada la opción de "Mantener Relación de Aspecto", la otra casilla se cambió a 20 al mismo tiempo. Pero me pareció demasiado pequeña la imagen, así que le daré a "Deshacer" (Ctrl+Z), la flechita azul de mero arriba
 , para que se deshaga la última acción, o sea el redimensionado al 20% que hice, y que no me gustó.
, para que se deshaga la última acción, o sea el redimensionado al 20% que hice, y que no me gustó.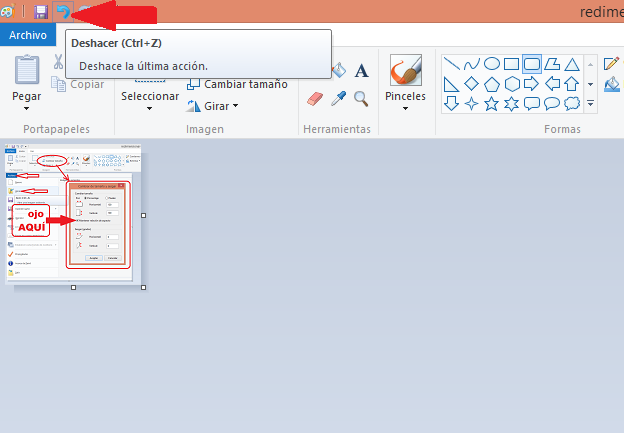
Puedes realizar esta acción y deshacerla cuantas veces lo desees. Cuando finalmente la imagen tenga el tamaño que deseas, basta con presionar en el ícono
 y luego en "Salir".
y luego en "Salir". 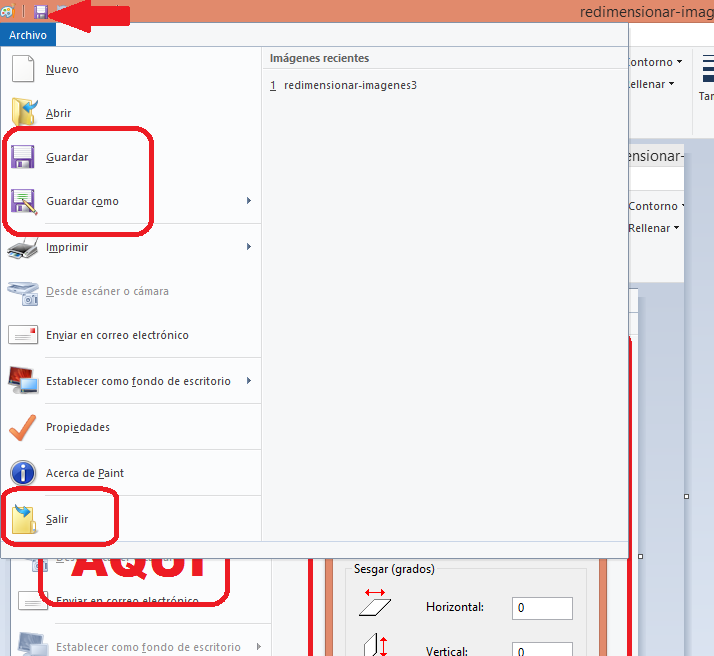
- Guardar = Cuando deseas guardarla por seguridad, y continuar editando la imagen.
- Guardar Como = Cuando deseas guardarla en cierta carpeta diferente a la que viene por defecto, o cuando la quieres guardar en un formato diferente.
Redimensionar desde una página online
Al abrirla, te presenta dos opciones: PIXLR EDITOR y PIXLR EXPRESS. Selecciona PIXLR EDITOR donde dice "LAUNCH WEB APP", porque es en donde se nos da la opción de cambiar de tamaño las imágenes. La otra opción es para ponerle efectos de bordes, textos, fondos, todo muy decorativo.
Verás esta ventana, donde optarás por dos alternativas:
- Si tu imagen la tienes guardada en tu computadora, se abrirá una ventana mostrando el contenido de tu pc, igual que la que viste en el tutorial del Paint.
- Si la imagen la obtendrás de una página web y cuenta con un URL o LINK (de ésos que comienzan con http, y terminan con .png, .jpg, .jpeg, .gif, etc.).
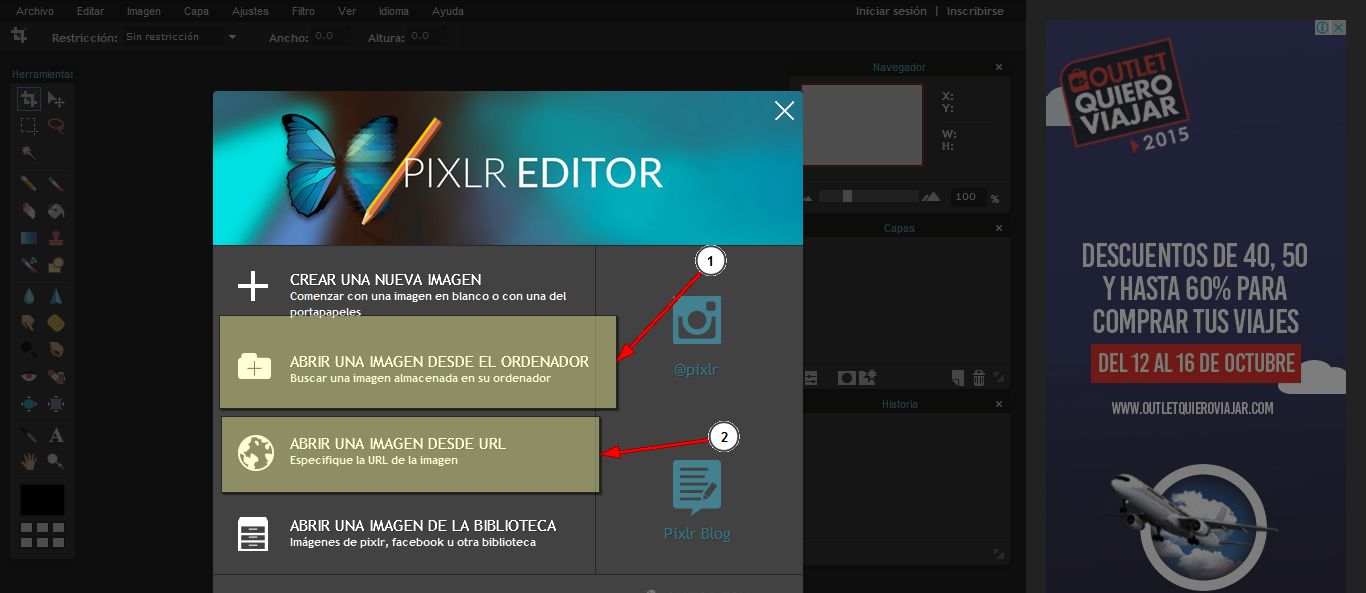
Si eliges la opción 2, pegas la URL o el LINK de la imagen en la cajita de la ventana que se abrirá. Tiene que ser un link parecido a éste:
La última parte es muy importante que verifiques que la contenga, porque de otra forma el sitio te dirá la que URL es inválida.http: // DIRECCION DE LA IMAGEN.jpg
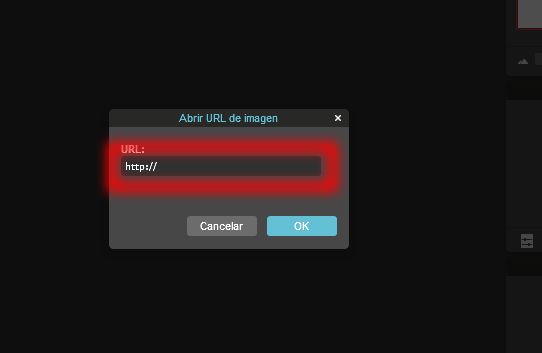
Ya abierta la imagen, entramos a "Imagen"; se desplegará un menú y seleccionamos "Tamaño de Imagen".
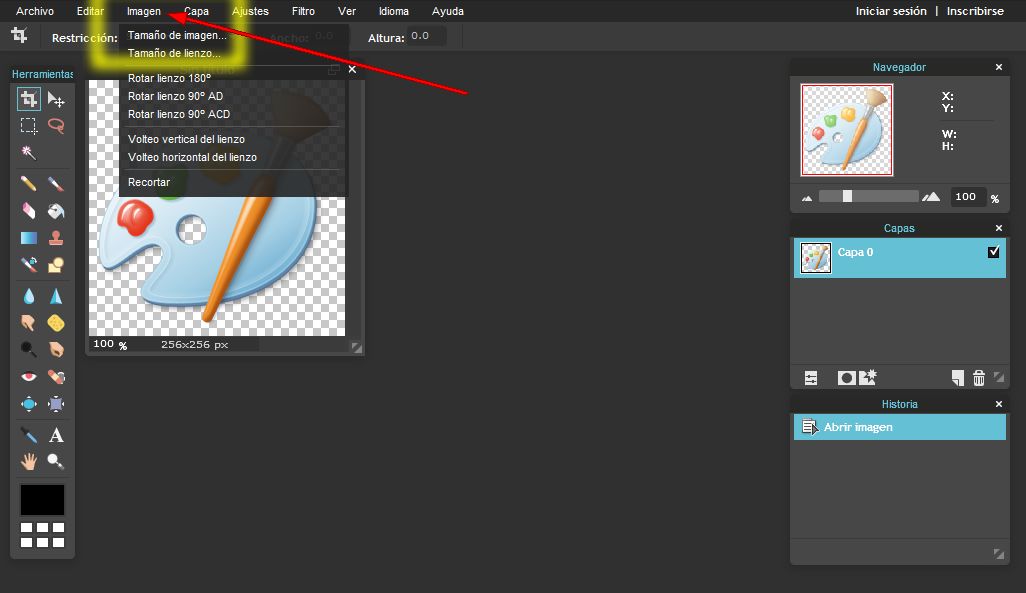
En el cuadrito que se abrirá, una vez más debemos tener cuidado de que esté activada la casilla "Restringir Proporciones", que hace que la imagen se redimensione en forma proporcional. Elegimos las dimensiones que deseamos, y luego le damos a "Ok".

Igual que en el Paint, y que prácticamente todos los programas o sitios de edición, éste también nos ofrece la opción de "Deshacer" (O "Undo" en inglés).
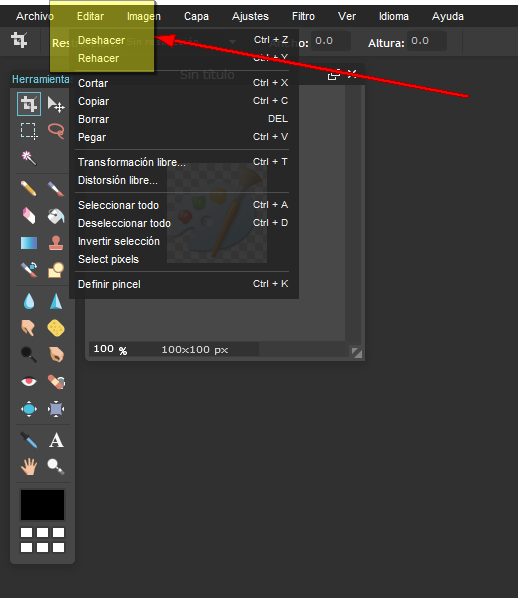
Cuando tu imagen esté del tamaño deseado, seleccionas "Archivo" y luego "Guardar".
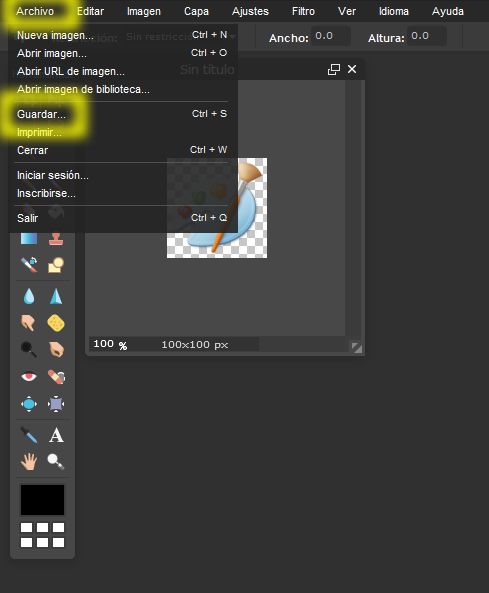
Se abrirá una nueva ventanita para que escojas las opciones para guardar tu imagen:
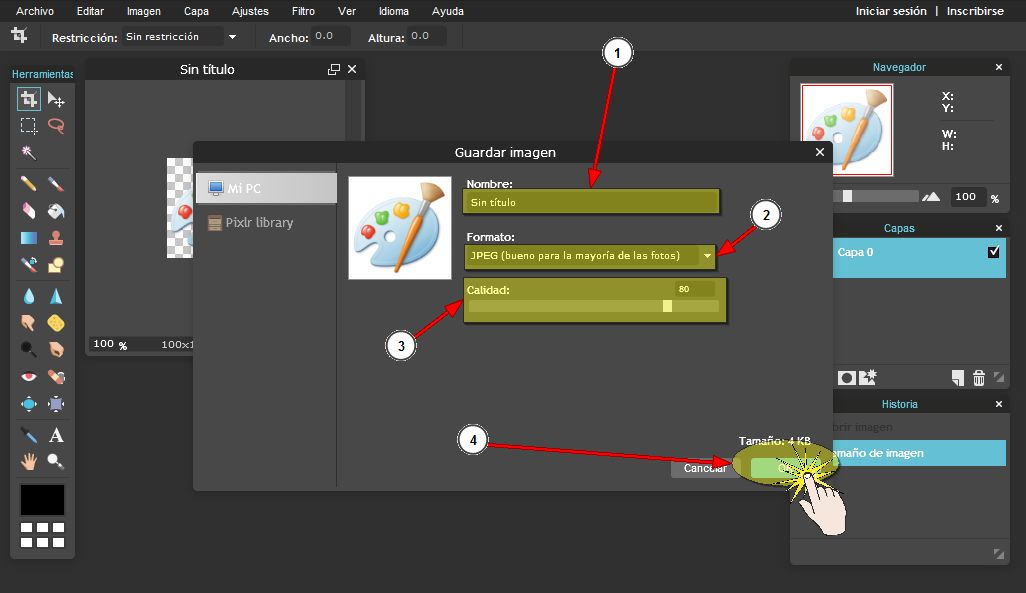
- Nombre de tu imagen.
- El formato. En la imagen anterior, la imagen editada se ve con fondo blanco; esto es porque el formato por defecto de este programa online es el formato .jpg (como puedes ver) y este formato siempre les pone fondo blanco a las imágenes. Si deseo que mi imagen mantenga su fondo transparente, debo cambiar el formato a .png:Esto sucederá únicamente si la imagen ya de por sí estaba con fondo transparente. Si tenía fondo blanco, mantendrá el fondo blanco aunque yo le cambie a .png (el siguiente tutorial se tratará de quitarle el fondo a las imágenes para que quede transparente).
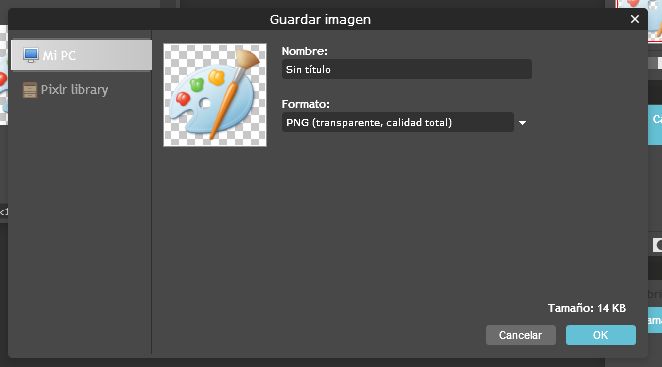
- Calidad. Eso déjalo como está.
- Ok, quiere decir que tu imagen quedará guardada en tu computadora con esas opciones.
Pero todavía el programa te preguntará en qué lugar de tu computadora deseas que quede tu imagen. Se abrirá la ventana con el contenido de tu PC, y estando ahí tú eliges ese lugar. Cuando lo hayas seleccionado, le das a "Guardar", y es todo.
¿Te sirvió el tutorial?



