Quitándole a una imagen el fondo blanco o de cualquier otro color
 Photoshop. Y aunque a veces los simples mortales como yo podemos usarlo también, la verdad es que a veces es demasiado complicado.
Photoshop. Y aunque a veces los simples mortales como yo podemos usarlo también, la verdad es que a veces es demasiado complicado.Y además, cuando me encontré el [Tienes que estar registrado y conectado para ver este vínculo] dije "De aquí soy"
 Entonces, vamos a abrir ese enlace para entrar al editor online.
Entonces, vamos a abrir ese enlace para entrar al editor online.Al abrirla, te presenta dos opciones: PIXLR EDITOR y PIXLR EXPRESS. Selecciona PIXLR EDITOR donde dice "LAUNCH WEB APP", porque es en donde se nos da la opción de cambiar de tamaño las imágenes. La otra opción es para ponerle efectos de bordes, textos, fondos, todo muy decorativo.
Verás esta ventana, donde optarás por dos alternativas:
- Si tu imagen la tienes guardada en tu computadora, se abrirá una ventana mostrando el contenido de tu pc (Ver el tutorial de [Tienes que estar registrado y conectado para ver este vínculo]).
- Si la imagen la obtendrás de una página web y cuenta con un URL o LINK (de ésos que comienzan con http, y terminan con .png, .jpg, .jpeg, .gif, etc.).
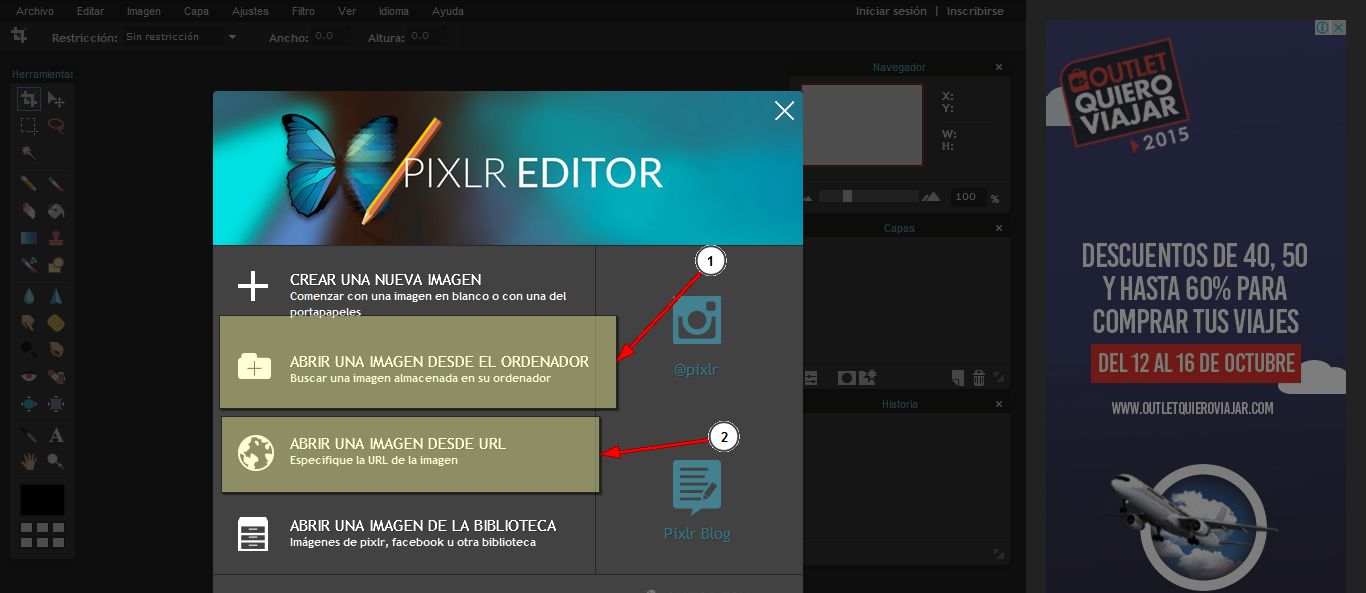
Si eliges la opción 2, pegas la URL o el LINK de la imagen en la cajita de la ventana que se abrirá. Tiene que ser un link parecido a éste:
La última parte es muy importante que verifiques que la contenga, porque de otra forma el sitio te dirá que la URL es inválida.http: // DIRECCION DE LA IMAGEN.jpg
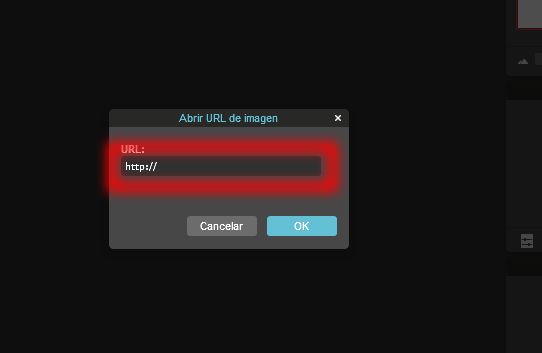

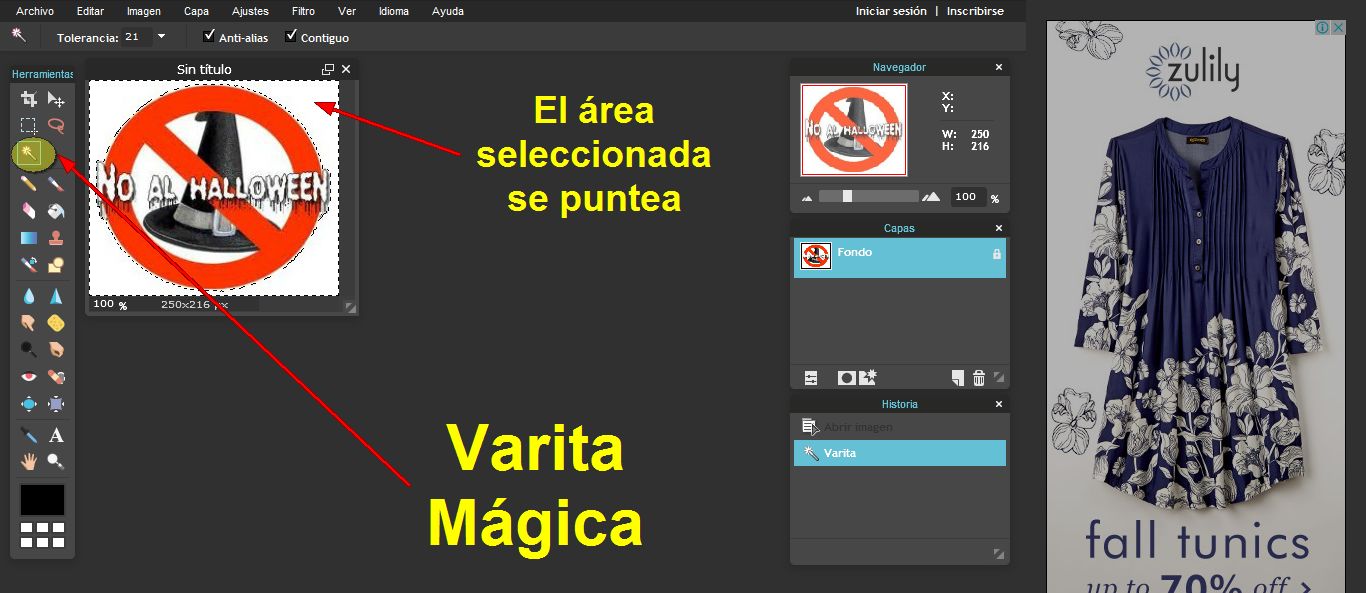
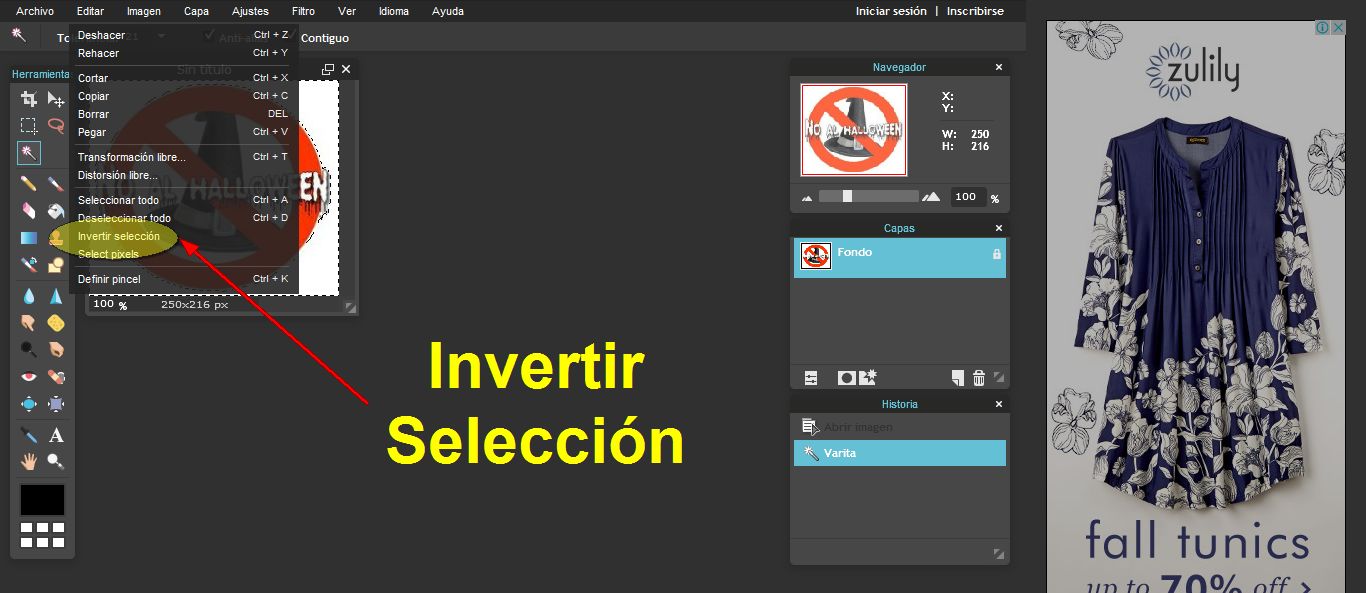

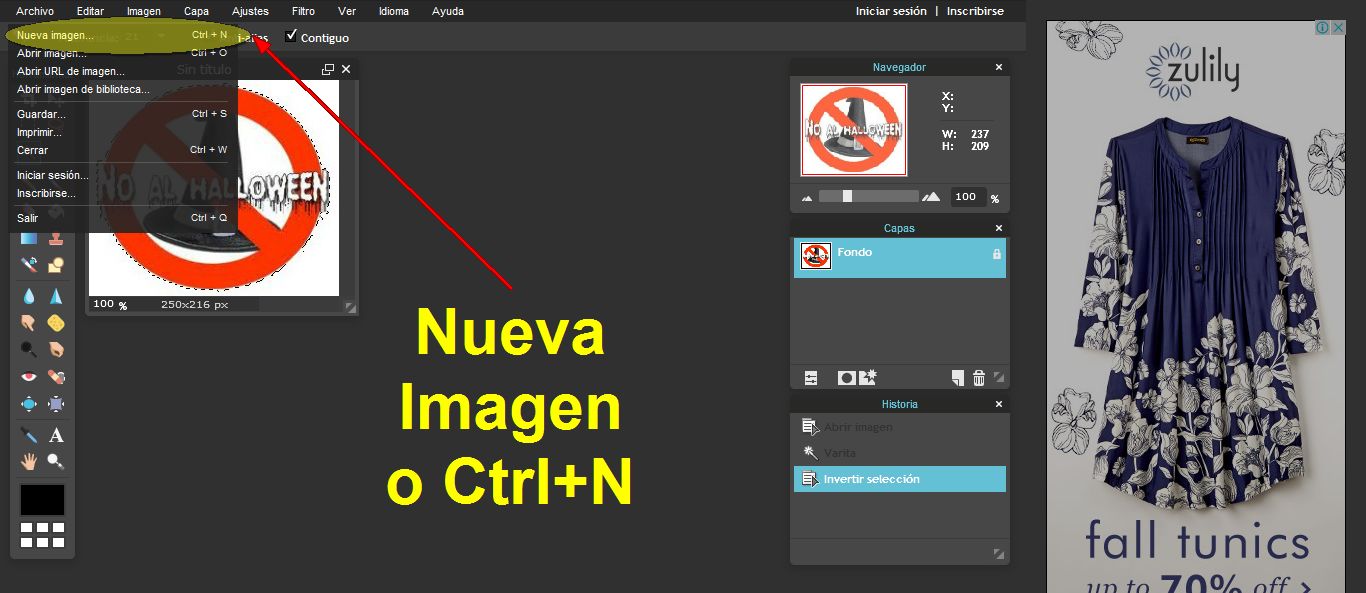
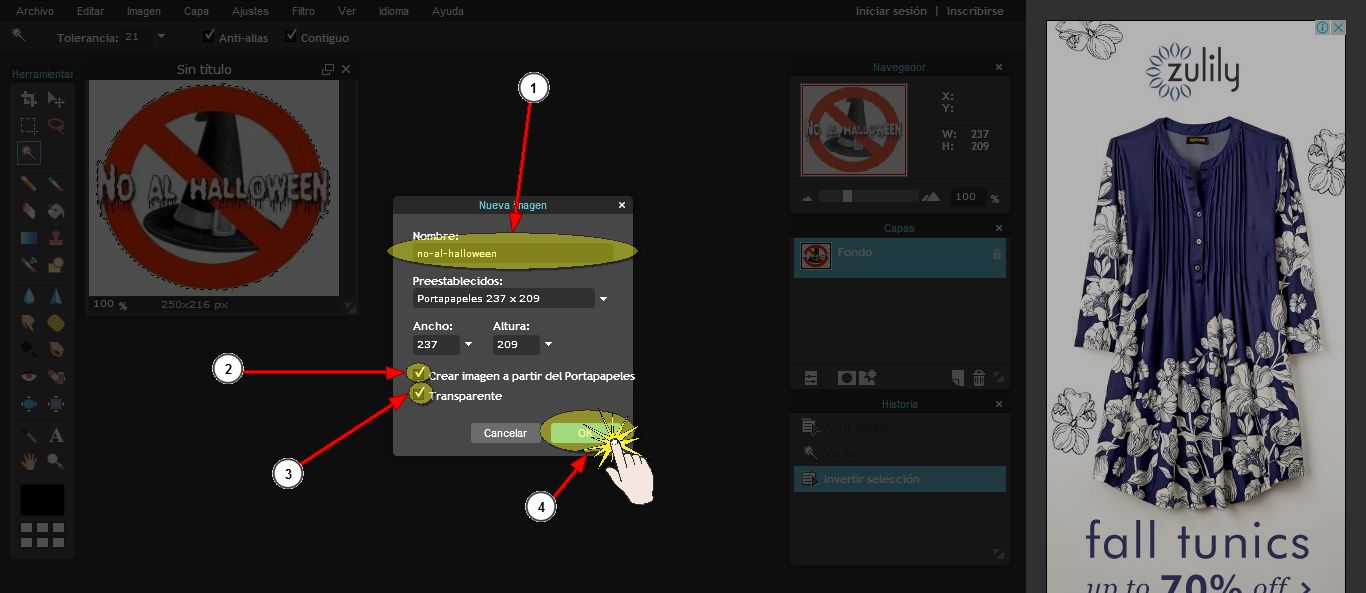
- Le das un nombre a tu imagen.
- Activa ese cuadrito porque eso hará que la nueva imagen que abras sea la misma que "copiaste" hace ratito.
- Activa también este cuadrito, porque con eso la imagen que se abra, lo hará con fondo transparente.
- Cuando ya tengas todos activado, le das a "ok" para continuar.
Ahora a la nueva imagen le harás lo mismo. Seleccionas la "Varita" y presionas con el mouse en la primera área de fondo blanco que veas. De nuevo verás que se puntea alrededor; entonces presionas la tecla "Delete" de tu teclado, y verás que el fondo desaparece.
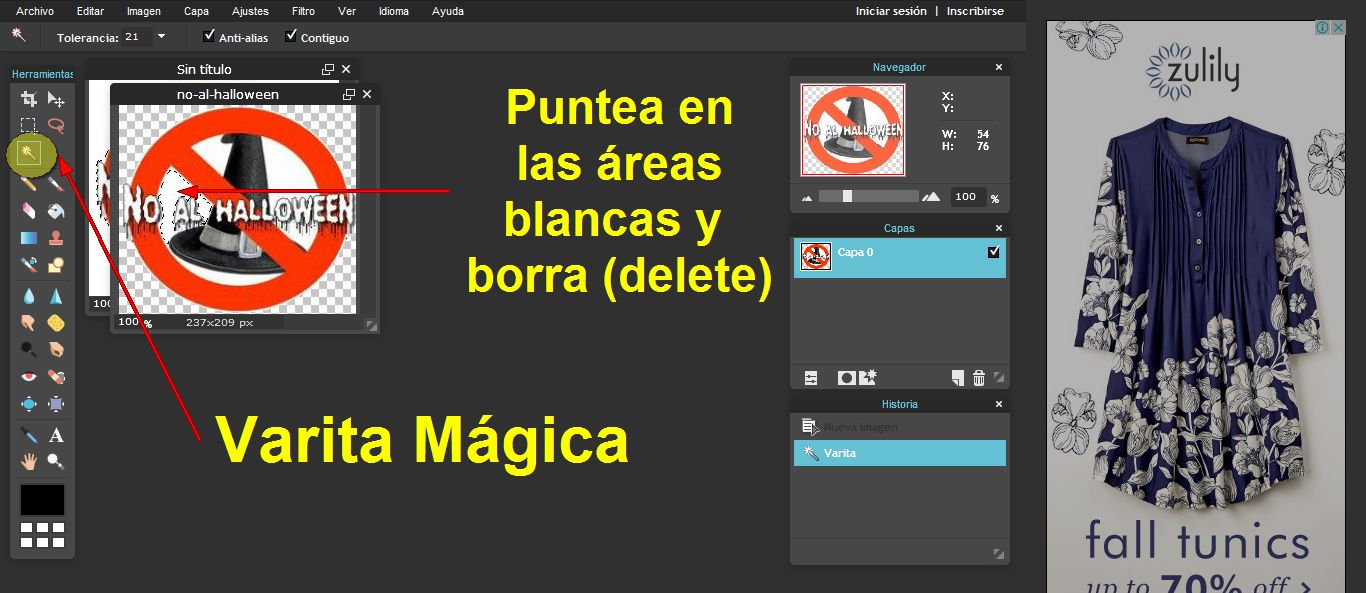
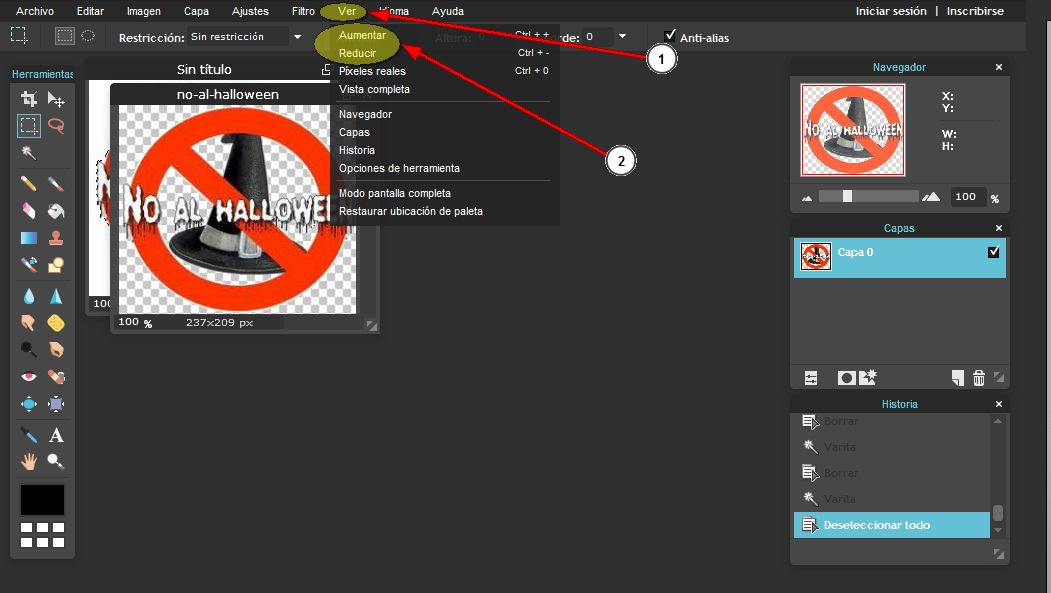
- Seleccionas la opción "Ver".
- Luego, si la imagen es muy pequeña, elige "Aumentar". Si la imagen es demasiado grande para poder verla bien, selecciona "Reducir".
Si la aumentaste demasiado, puedes ampliar el cuadro donde está la imagen simplemente usando el mouse sobre la esquina inferior derecha:
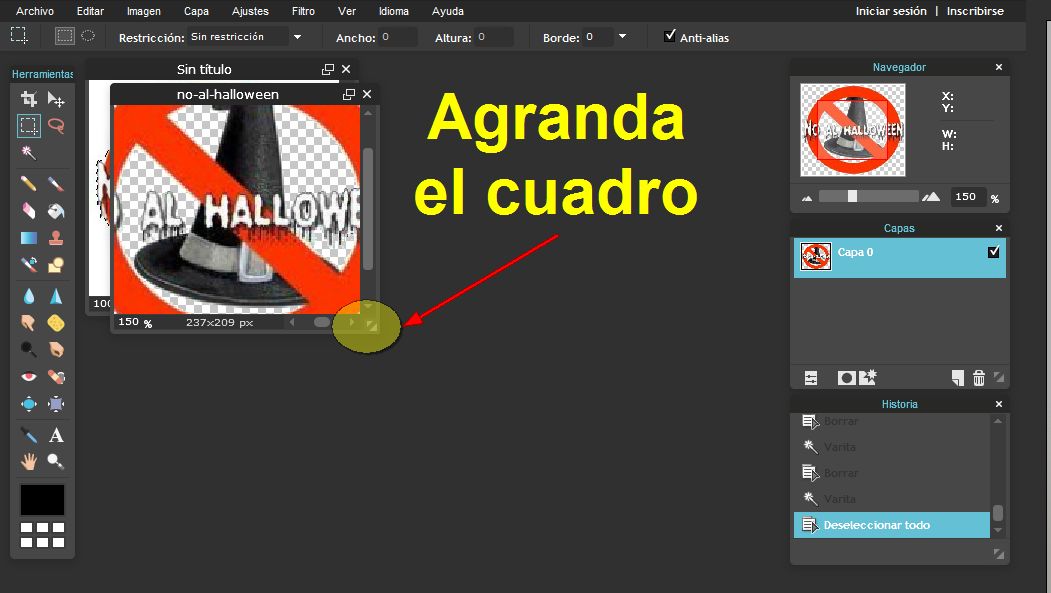
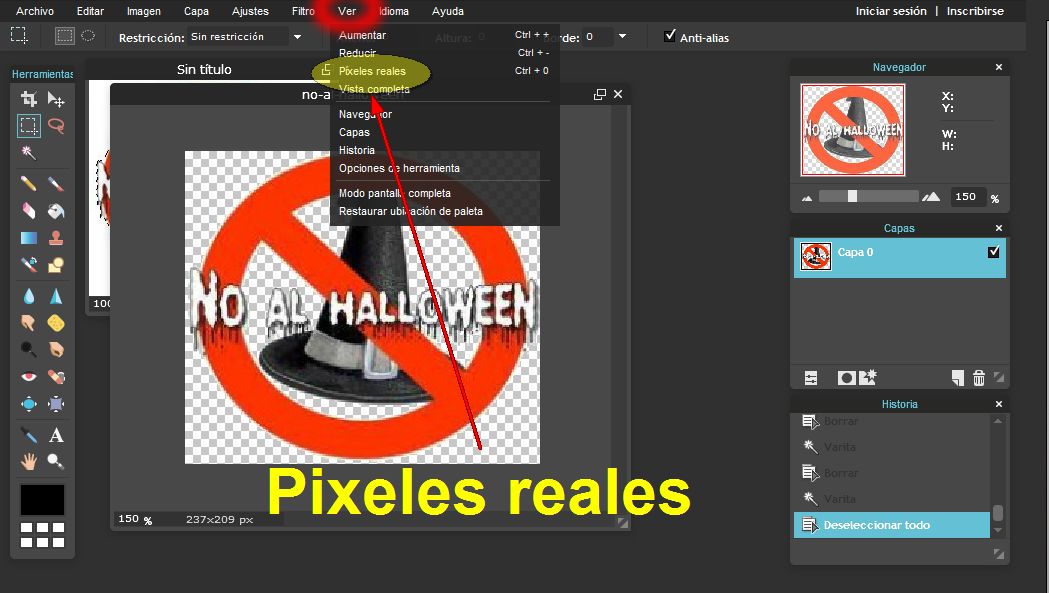
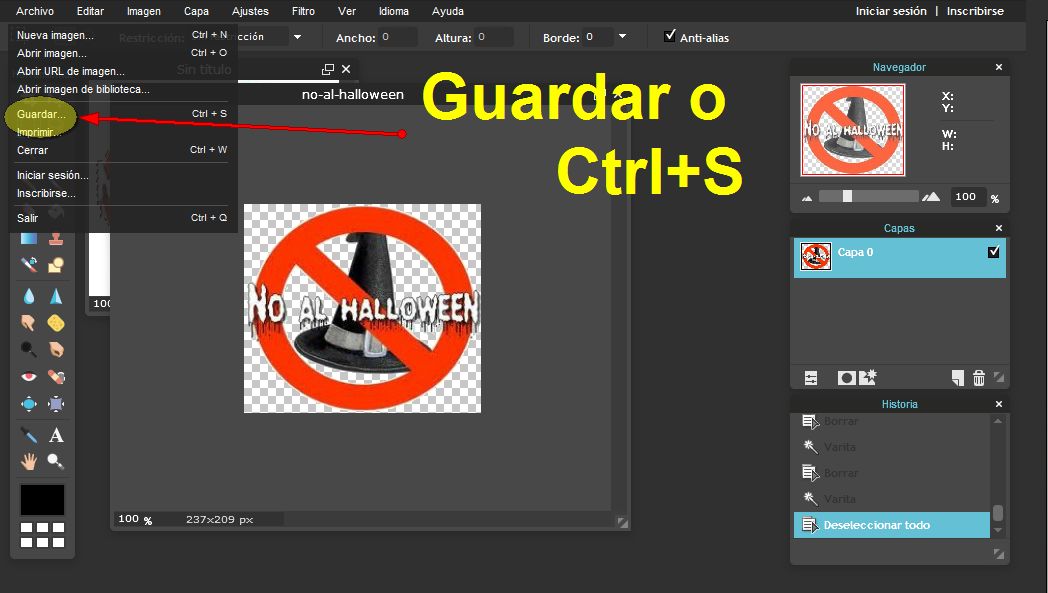
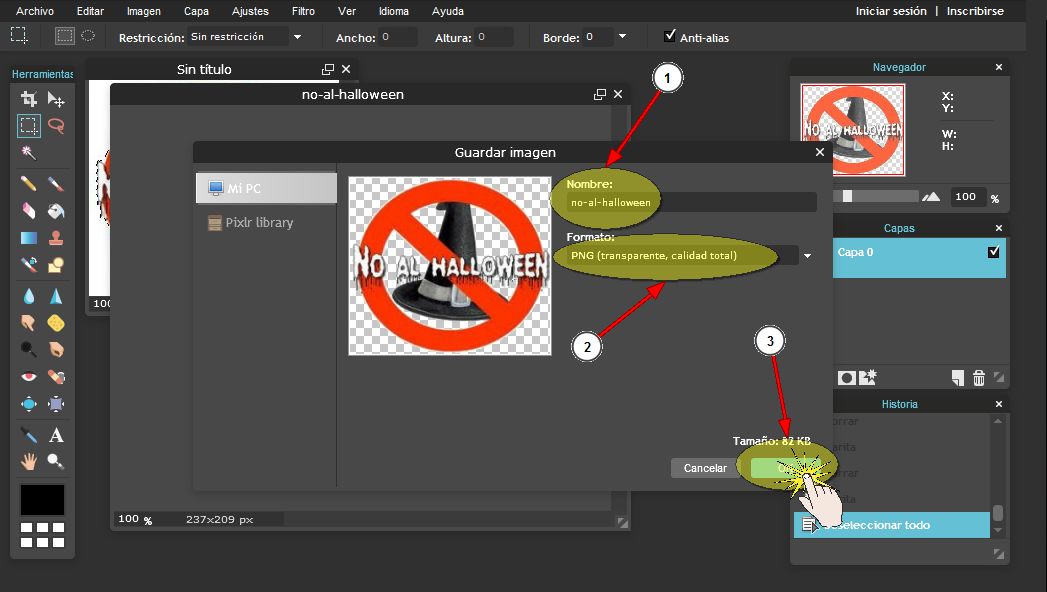
- Si le pusiste nombre anteriormente, ahí estará; si decides cambiarle de nombre, ahora puedes hacerlo.
- Es importante que selecciones .png para que tu imagen se guarde con el fondo transparente.
- Dale a "Ok" para que tu imagen se guarde.
Se abrirá la ventana con el contenido de tu PC, y estando ahí tú eliges la carpeta donde desees guardarla. Cuando la hayas seleccionado, le das a "Guardar", y es todo.
¿Te sirvió el tutorial?





